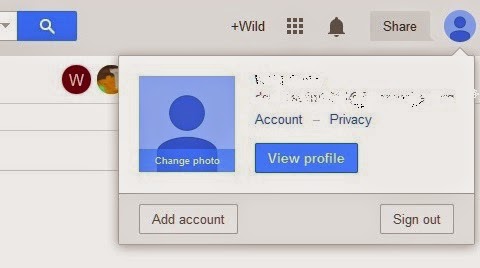Please be considerate when using this resource.
- Please don't let others on. We ask you not to interfere with the share permissions below. FSC has a code of conduct that does not allow for unregulated movement of pictures on the internet, including on Facebook and other social media sites. The Google mechanism adopted here keeps things private as long as it's members do.
- Please respect this area and don't mess other people's work around. Deleting or moving other peoples photos is not pleasant. If there are any controversial photos, please do inform us.
- Please include your name in any folders you create or photos you add.
- Please respect the copyright of other users, sites, media, etc. If you post a link to a picture, some music, a video, or a clip, think whether it is the honest owner of that material.
- The moderators (us!) reserves the right to edit or remove any post at any time.
- Please share and enjoy!
Getting in Instructions.
1. Click on this link to the photos and decide what to do based on the result.
Result 1.1. You are not logged on as anyone.
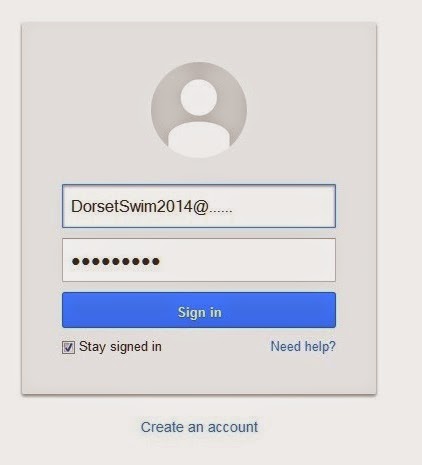
Enter the Google account details we have sent you and log on. All done! Continue to the Viewing Instructions.
Alternatively, if you have a Google account you want to use and just don't happen to be logged on, log on as your account and follow the instructions under Results 1.2.
Result 1.2. You are logged on on your Google Account.
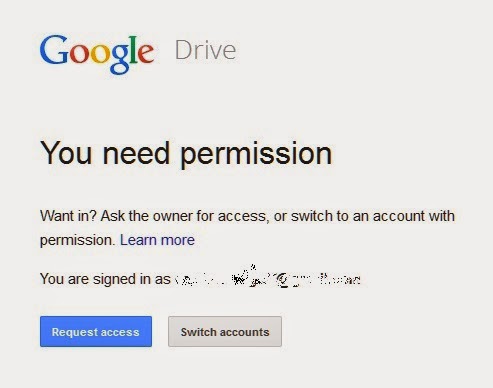
Click on the "Request access" button. It may take a day for us to put you on. We will verify this against a list of expected email addresses. If you use an unexpected address please also email us directly with to confirm who you are.
If you have decide not to request access, or even if you have and still want to get in quicker, you can logout of your account and use the Google account details we have sent you.
To do so, click your icon in the top right corner of your screen and click "Sign out". Then follow the instructions based on whether you see Result 1.1 or Result 1.3.
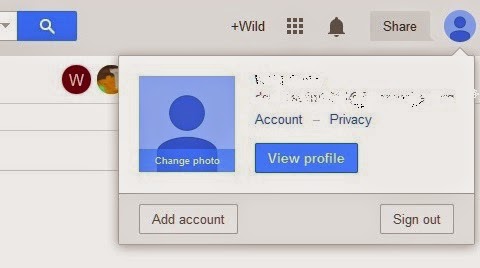
Result 1.3. You are not logged on and have multiple Google Accounts set up.
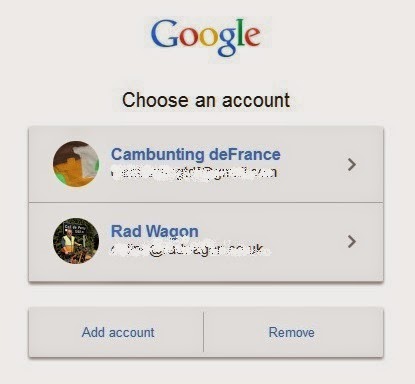
Either pick an account you want to use, then follow the instructions under Results 1.2. Or "Add account" and follow the instructions from Results 1.1.
Result 1.4. You are not logged on and have multiple Google Accounts set up, including the Google account we sent you.
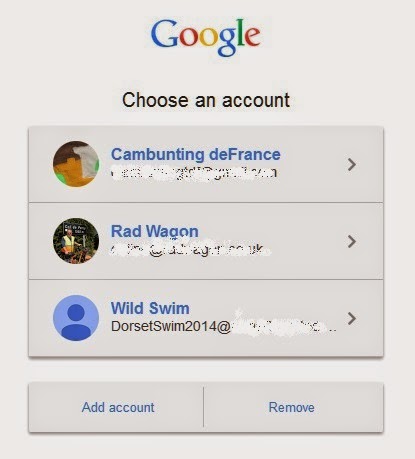
Click on the Wild Swim account and logon using the Google account details we sent you. If you still get Result 1.2 it may be that you have entered the details incorrectly.
Viewing Instructions.
Excellent, you are now in!
Note that if you already have a Google account you can choose whether you access the pictures through your account or choose to use the account we have sent you. Whatever you decide, you can always use the Google account details we have sent you at any time.
The first time you logon, you should see a screen asking you to "Add to Drive" at the top right. Please click on this.
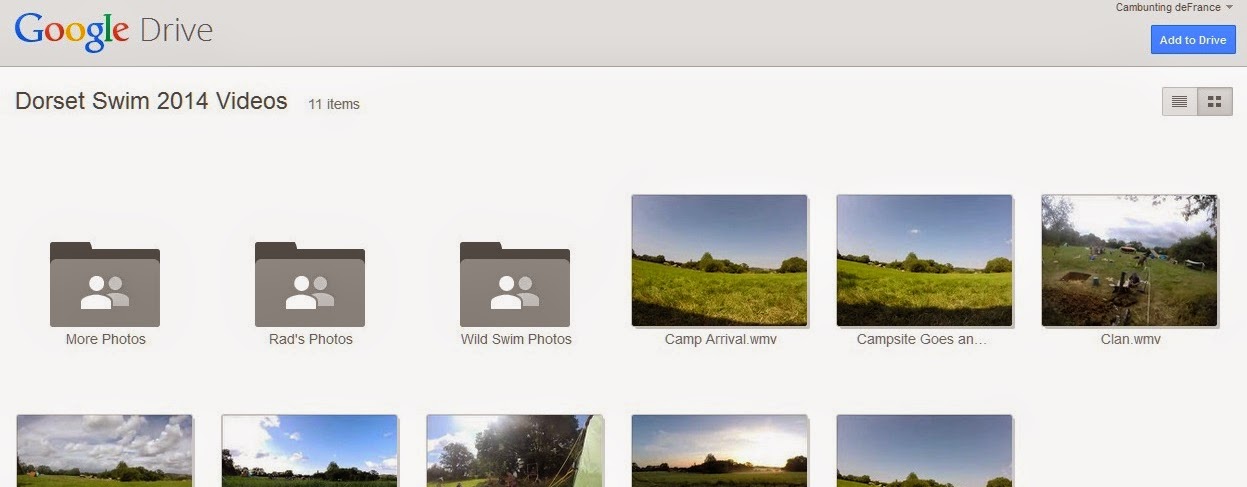
After that you are asked to "Open in Drive". Again, please click on this.
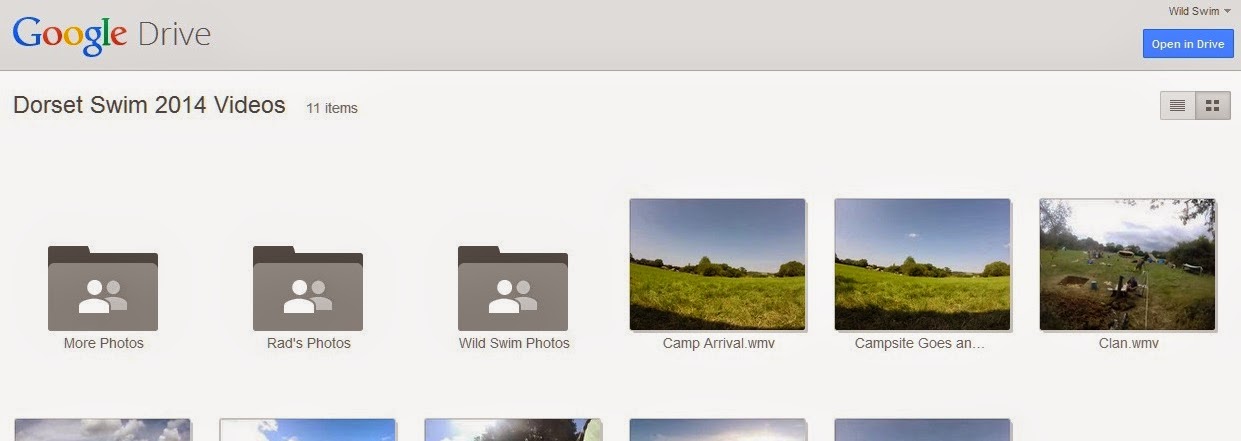
After that you should see the photos, videos, and folders in an open view like this.
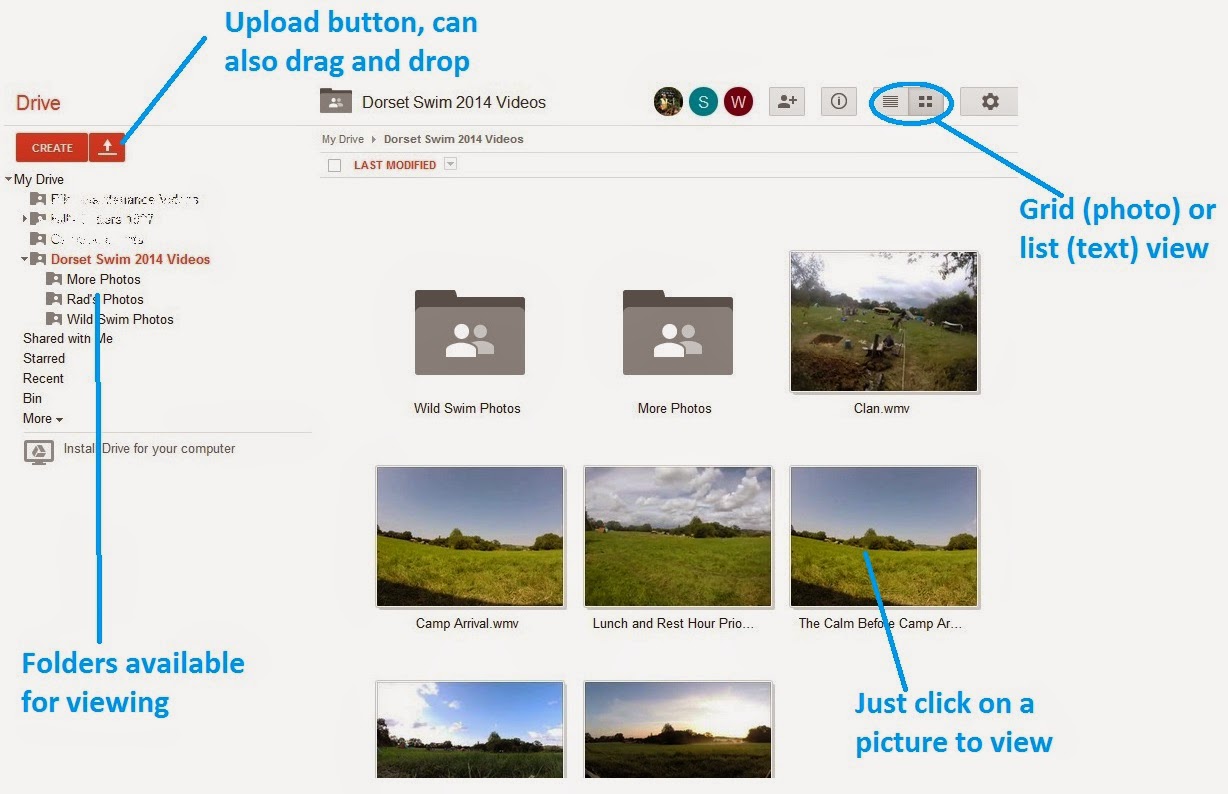
You can view in either grid (photo) format (as shown) or a list (text) manner. Just click on anything you want to see. You can click on a folder on the left hand side, or within the window to switch to it. Uploading can be done in a few ways, please see the Uploading Instructions.
For any videos, make sure you set the quality to the setting you want. It'll default low, and it's worth going High Definition on some of my Stop Frame clips!
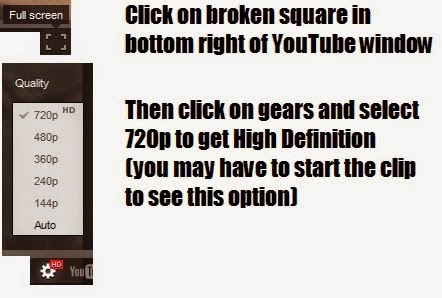
Uploading Instructions.
Excellent, you are in, and want to add to our collection!
You are now changing what is in our store. Don't worry about mistakes, they can be corrected! Either see the Maintenance and Troubleshooting Instructions or contact us.
First, get to the folder you want to which you want to add your photos. Anything uploaded here will go into the "Dorset Swim 2014 Videos" folder, even if I hover over any subfolders, like "Wild Swim Photos".
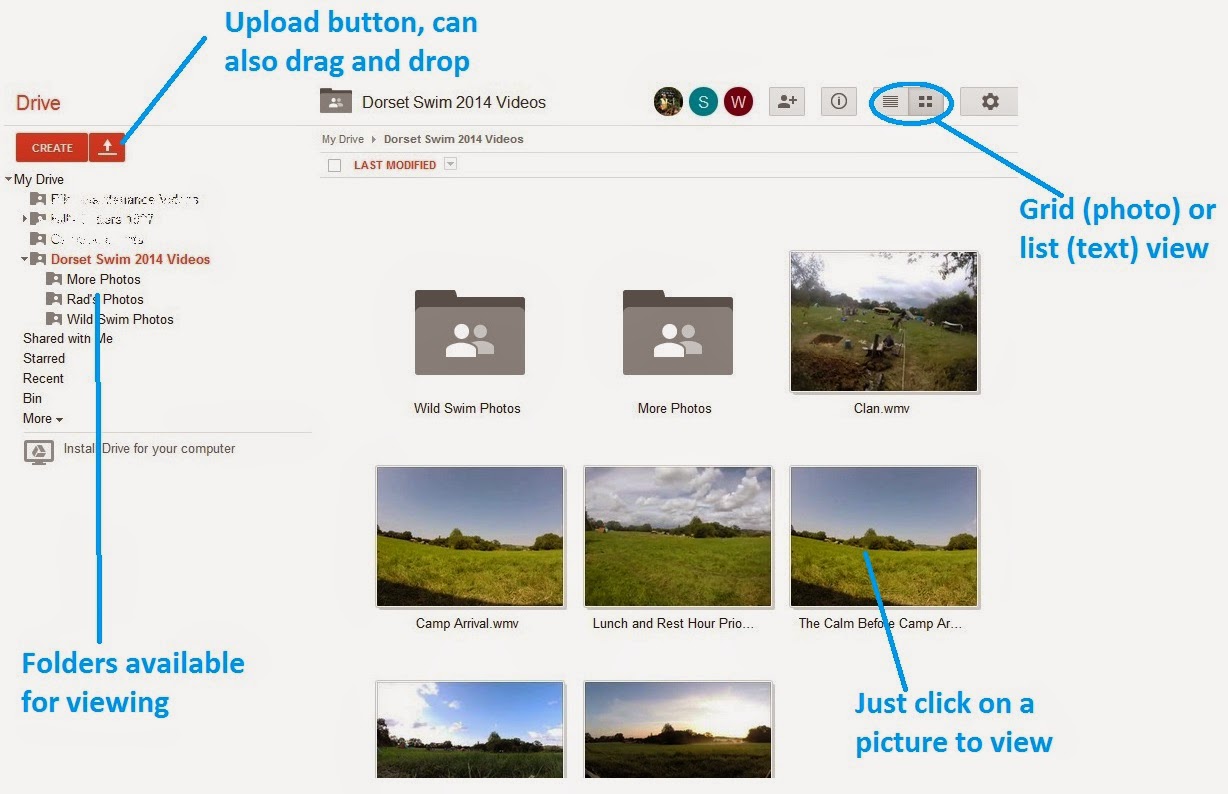
If the folder isn't there, create one.
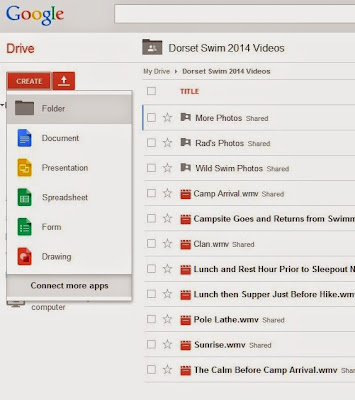
Right click the "Create" button, select folder, name it (including your name in the title), and click "Create and Share". The folder will appear, remember to click on it to enter it ready for upload.
You can either click on the up arrow next to the "Create" button and select "Files" (see Option 2.1), or drag and drop files from your computer (see Option 2.2).
----------------------------------------------------------------------------------------------------------------------------------------------
Option 2.1. Uploading will give you your machines default file selection mechanism (this is Windows 7).
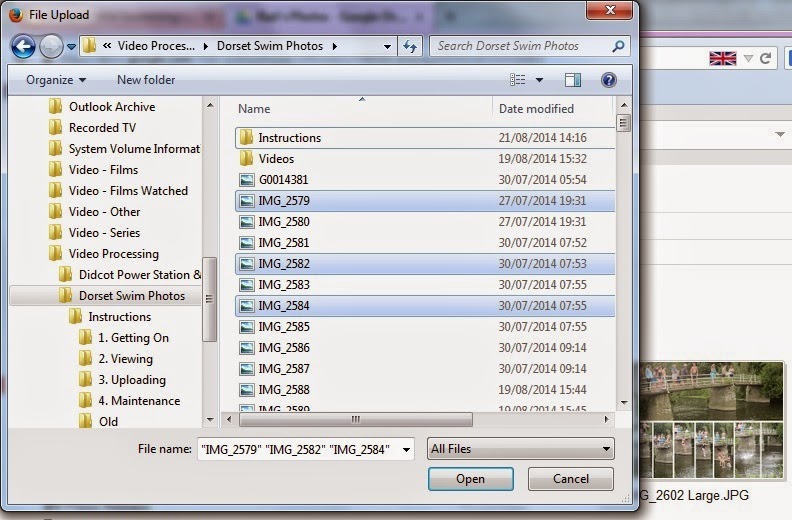
Select the files as your operating system allows (shift key allows multiple selection on Windows), and accept. See results 3.
----------------------------------------------------------------------------------------------------
Option 2.2. Dragging and dropping will give you this confirmation message when you are hovering correctly. See results 3.
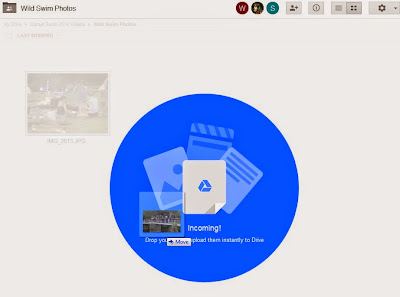
----------------------------------------------------------------------------------------------------------------------------------------------
Results 3.1. The upload is validated to start.
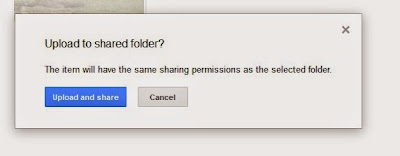
Click Upload and Share, and go through the confirmation process below.
Results 3.2. Somehow you lost your logon connection.

Go back to Getting in Instructions.
----------------------------------------------------------------------------------------------------------------------------------------------
Upload Confirmation Process. Please upload without converting pictures and videos. They should be fine for viewing from your native output. If you have an unusual device, please get in touch.

The upload will tell you have long it will take.
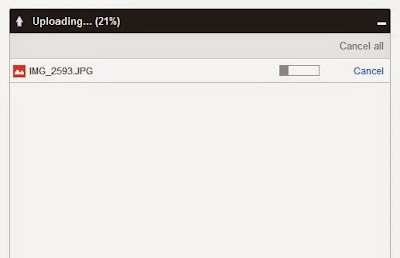
Maintenance and Troubleshooting Instructions.
Excellent, you've done some uploading but it's not quite how you expected it!
You can do several things to correct mistakes.
- rename a file or folder
- move a file or folder
- remove a file or folder
- please DON'T adjust the sharing, it's all set up correctly.
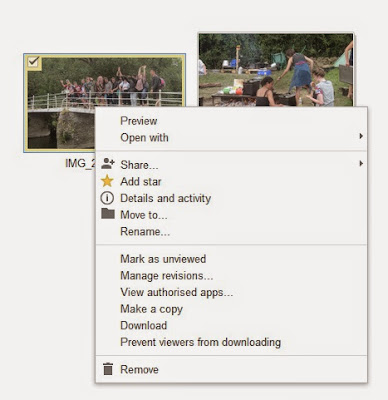
You may have wandered off from Google Drive and have got lost. You cna get back by clicking on this link or using the Google grid to find Drive again. It may be listed under the "more " option at the bottom but is usually on the first screen.
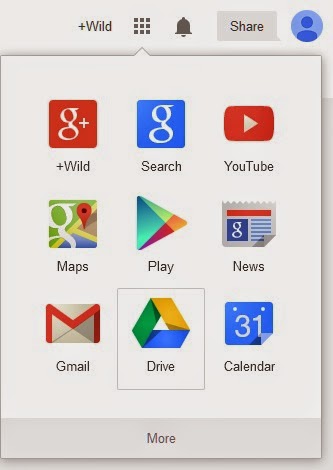
Remember to logoff when you have finished!